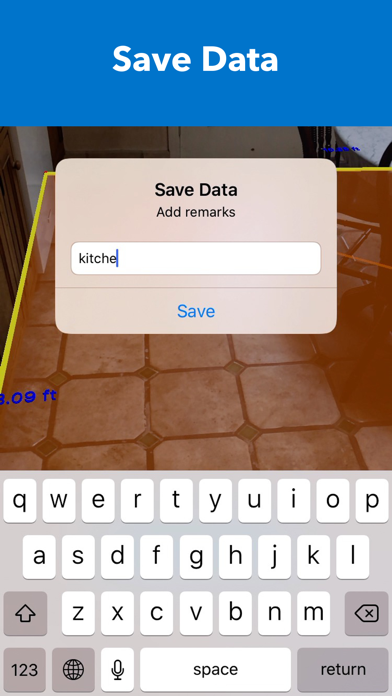The app has five core features.
1. Area - Floor : To measure the horizontal area on a floor in ft² or m²
2. Area - Wall: To measure the vertical area on a wall in ft² or m²
3. Length : To measure the length between two points
4. Furniture : To measure the relative size of the space by placing standard sized virtual furnitures
5. Size Checker: To check the relative size of product in real world by comparing to other objects. To check whether the size of product fits the space or not
HOW TO USE
1. Area - Floor or Wall
- Choose unit between ft² or m²
- Tap "Area - Floor" or "Area - Wall" on the main menu
- Move camera to scan surrounding area
- Find a flat surface on the floor or on the wall until blue square appears
- Place the pointer ("+" on the center of the screen) to one of the corners on the floor or on the wall
- Tap the screen to mark by red sphere
- Move slowly clockwise ( or counterclockwise) to next corner and repeat the action until all corners are marked by red sphere ( Do not mark twice on the starting point)
- Tap "Calc" button to calculate the area
- To save data, tap "Save" button and type remarks and tap "Save"
- To take a photo, tap "Camera" button
- To find saved data of Area, tap "File" mark on the top right cornier on the main menu
- To see the location and photo (if it was taken) of saved data, tap the row on the list of saved data
- To delete saved data, tap "File" mark on the main menu and slide the finger from right to left on the row on the list of saved data
- In some cases, AR shaded orange area may be displayed outside of the outlines or be overlapped, this does not affect the calculation of the area
2. Length
- Tap "Length" on the main menu
- Move camera to scan surrounding area
- Wait until a lot of yellow dots display on the surface of the target object.
- Place the pointer ( "+" on the center of the screen) to the starting point of measuring object
- Tap the screen to mark by red sphere
- Move slowly to the other end of measuring object and place the pointer
- Tap the screen to display the length
- To measure another object, tap "Reset" button and repeat same procedure
- To take a photo, tap "Camera" button
3. Furniture
- The virtual furnitures are standard or typical size to help measure relative size of the space
- Tap "Furniture" on the main menu
- Move camera to scan surrounding area
- Find a flat surface on the floor until blue square appears
- Choose one of furnitures on the list of furnitures and tap it
- Tap the screen where to place the furniture
- To rotate the furniture, touch the screen on the furniture and slide the finger
- To move the furniture, long press the screen on the furniture and slide the finger
- To place more furniture, tap "Add Another Item" button and repeat the procedure
- To hide the size of furnitures, tap "Info" button
- To display the size of furnitures, tap "Info" button again
- To take a photo, tap "Camera" button
4. Size Checker
- This feature is to check the relative size of product in real world by comparing to other objects
- To check whether the size of product fits the space or not
- Select measure unit
- Type Width, Depth and Height into each field
- Select surface to place AR box and tap GO
- Move camera to scan surrounding area
- Find flat surface to place AR box until blue square appears
- Tap screen where you want to place AR box